MS SQL Server Express 2022 ja SSMS paigaldamine
MS SQL Server Express 2022 on tasuta andmebaasiserver, mis sobib väga hästi väiksemate andmebaasilahenduste ehitamiseks ja õppimiseks. Graafilise töökeskkonnana saab sinna juurde kasutada samuti tasuta MS SQL Server Management Studio (SSMS) tarkvara.
1. MS SQL Server 2022 Express Editioni saate alla laadida järgnevalt veebilingilt: https://www.microsoft.com/en-us/sql-server/sql-server-downloads
2. Sealt valige Express versioon (joonisel tähistatud kollase raamiga) ning laadige installeeritav fail oma arvutisse.
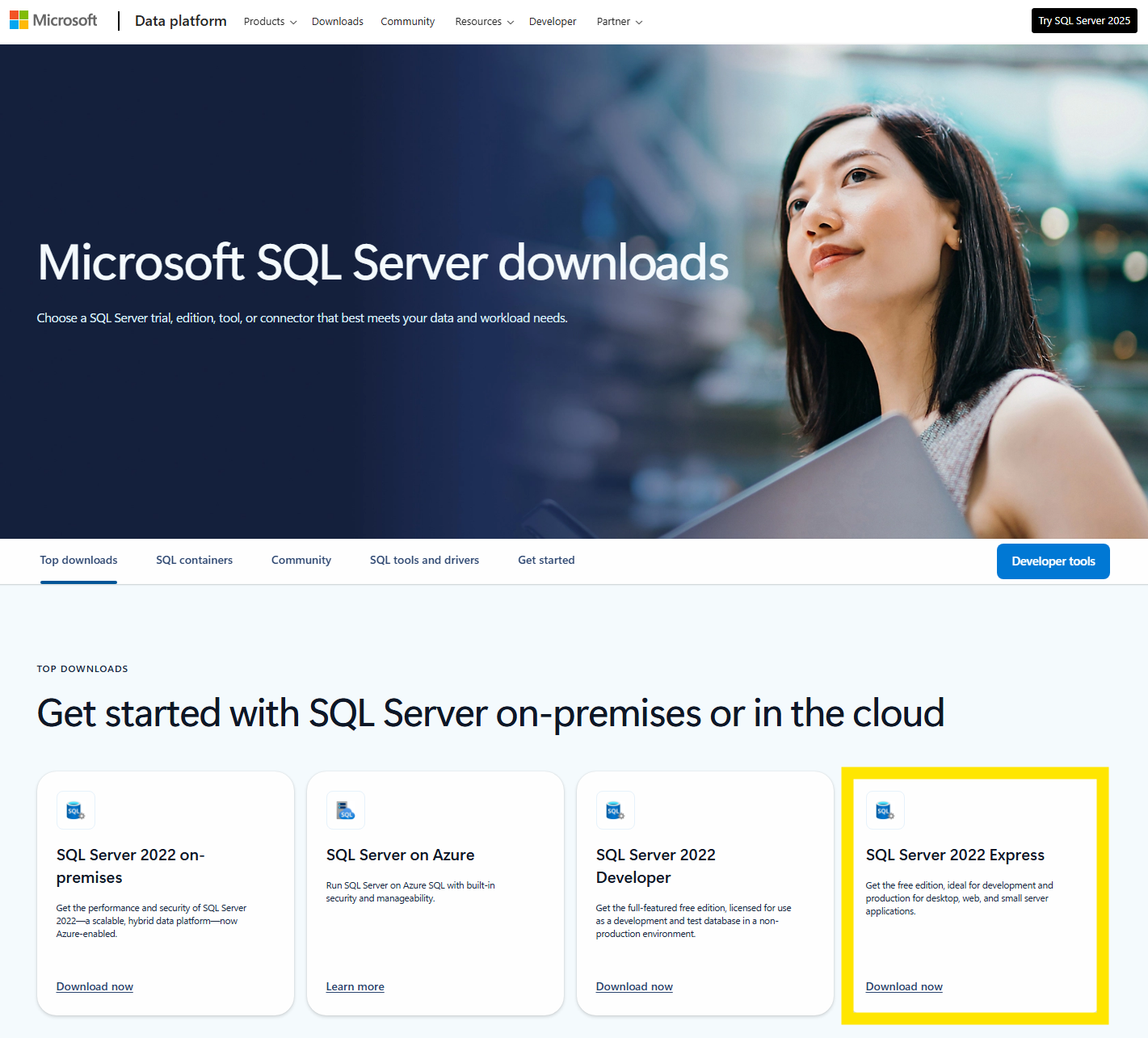
3. Käivitage allalaaditud fail "SQL2022-SSEI-Expr.exe" ning valige soovitavalt installimise tüübiks Basic. Tüüp Custom võimaldab mõningate omaduste kohandamist, Download Media laadib installipaketi alla, kuid ei alusta installeerimist.
NB! Tööandja arvuti puhul on otstarbekas käivitada installeerimisprotsess arvuti kasutaja konto alt ning siis vajalikul hetkel anda arvuti administraatori kasutajanimi ja parool (seda teeb sel juhul teie asutuse IT tugi) - nii saab teie kasutajakonto paigaldamise käigus ka lokaalsesse arvutisse paigaldatavas andmebaasiserveris automaatselt vajalikud õigused. Oluline on, et kasutaja saaks endale andmebaasiserveris privileegi dbcreator.
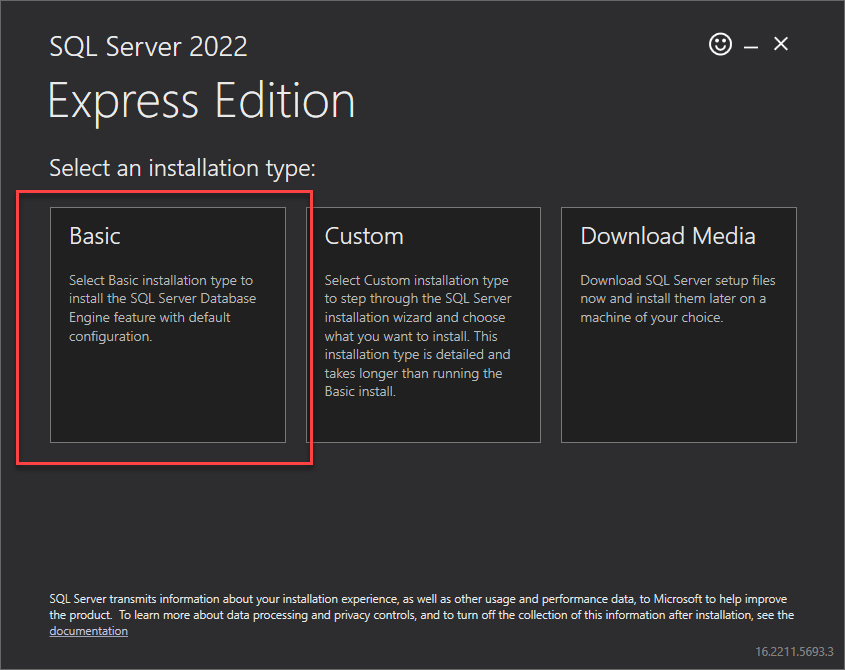
4. Nõustuge litsentsilepinguga, valides Accept.
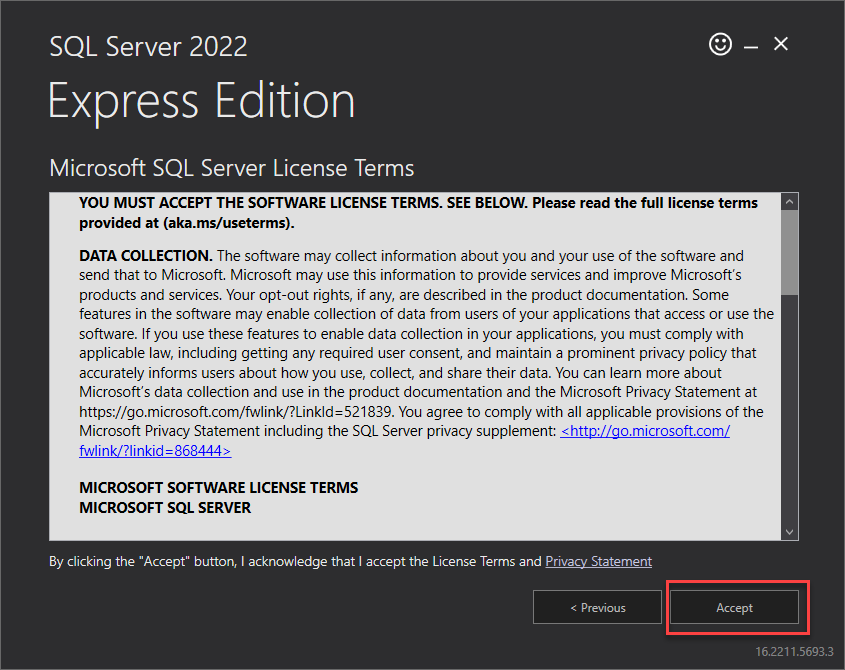
5. Valige vaikimisi installimise asukoht (C:\Program Files\Microsoft SQL Server) või vajadusel muutke, seejärel valige Install.
6. Järgneb installipaketi allalaadimine ja paigaldamine.
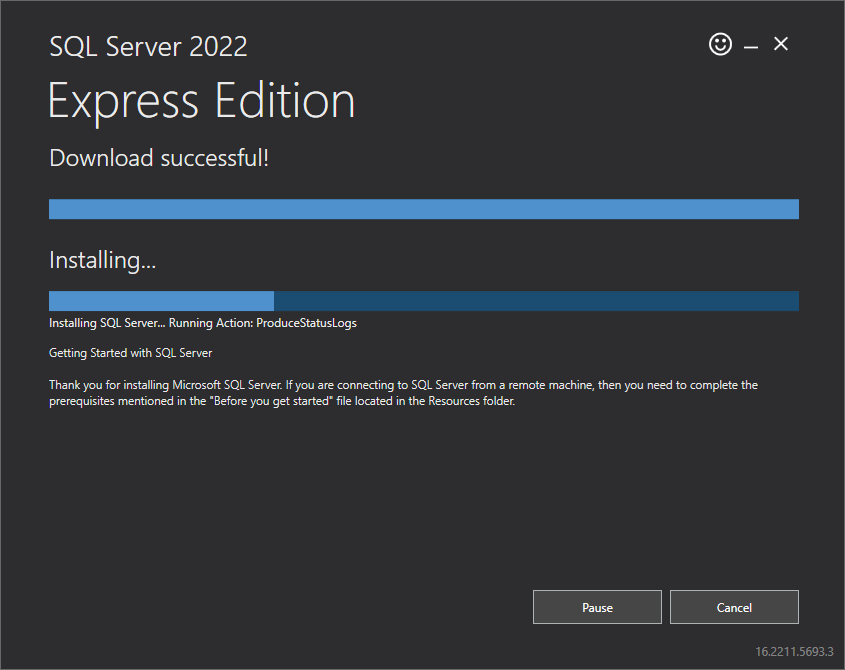
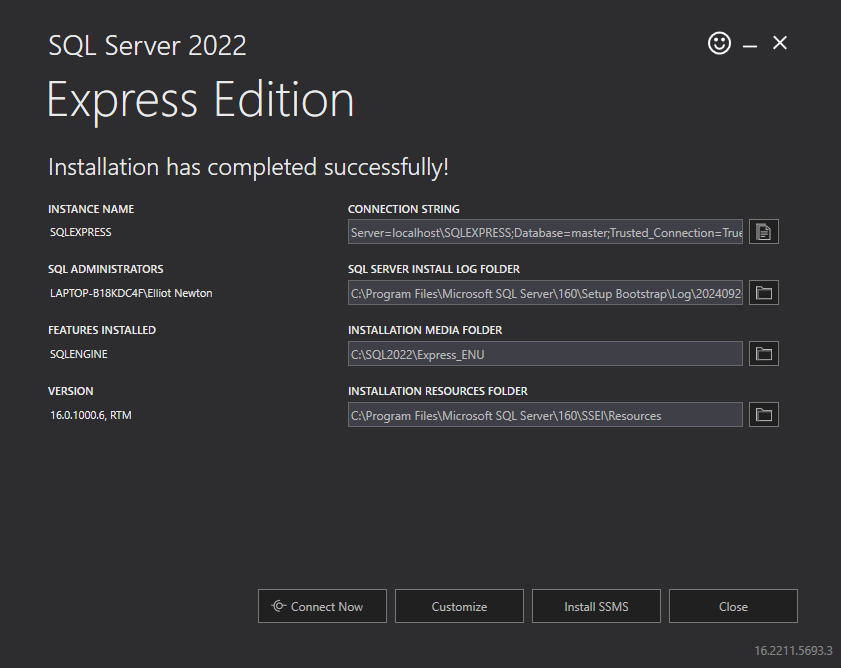
7. Kui allalaadimine ja paigaldamine on edukalt lõppenud, klõpsake nupul Install SSMS või laadige SQL Server management Studio alla veebilingilt
https://learn.microsoft.com/en-us/ssms/install/install ning klõpsake allpool kollase taustaga esile toodud lingil.
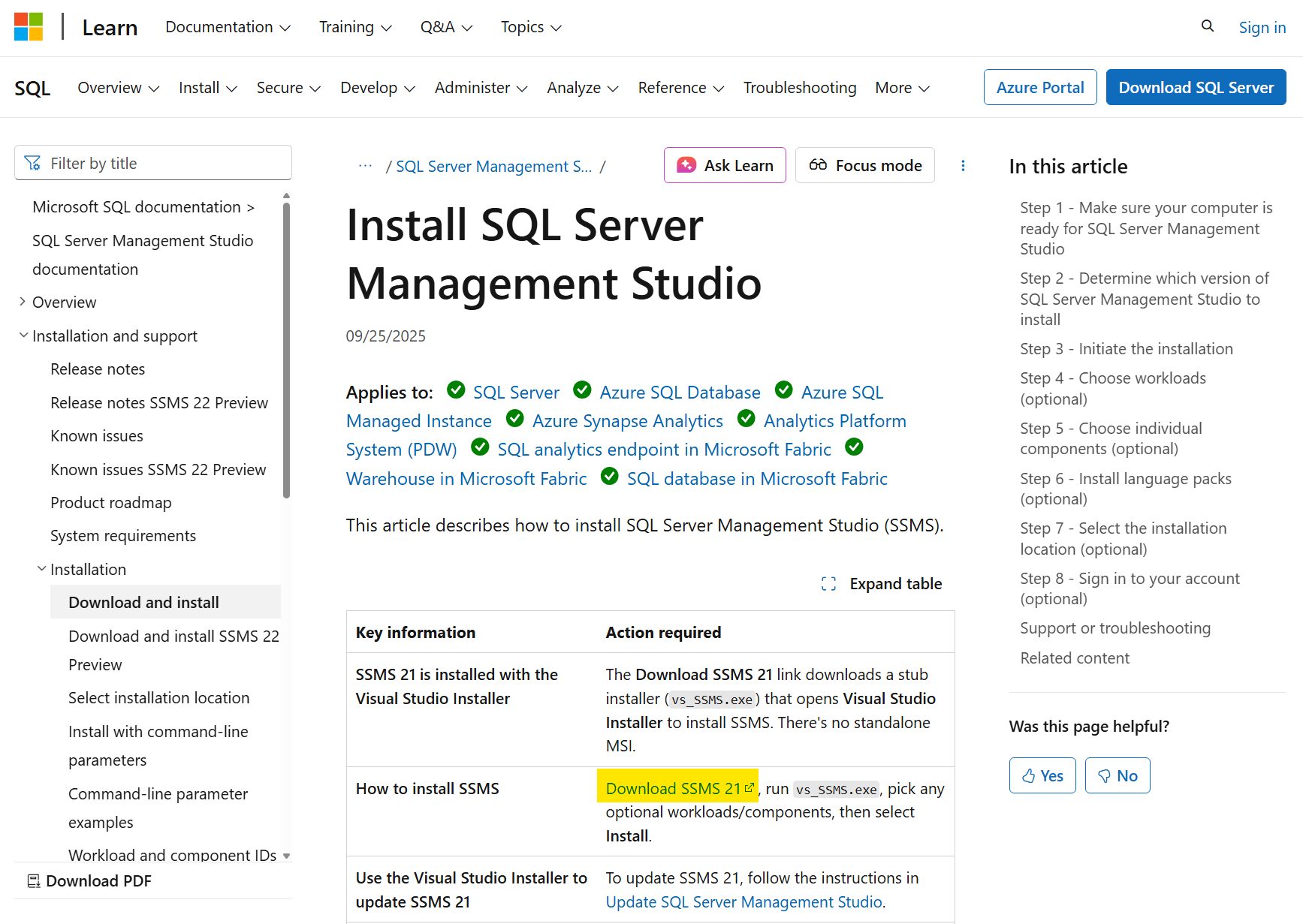
8. Pärast faili "SSMS-Setup-ENU.exe" allalaadimist käivitage see ning valige tervitusaknast nupp Continue, misjärel paigaldus jätkub.
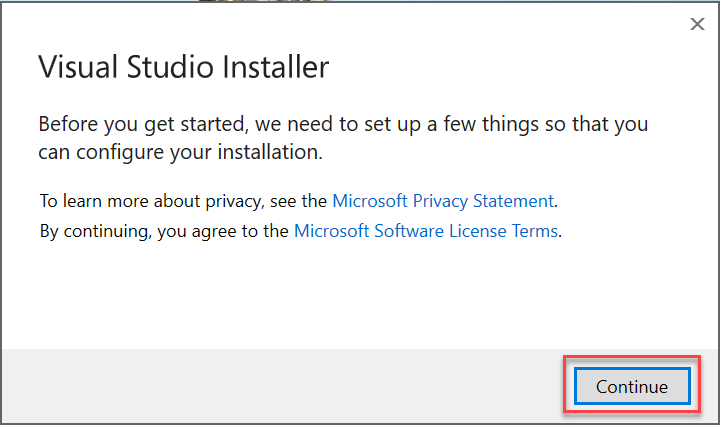
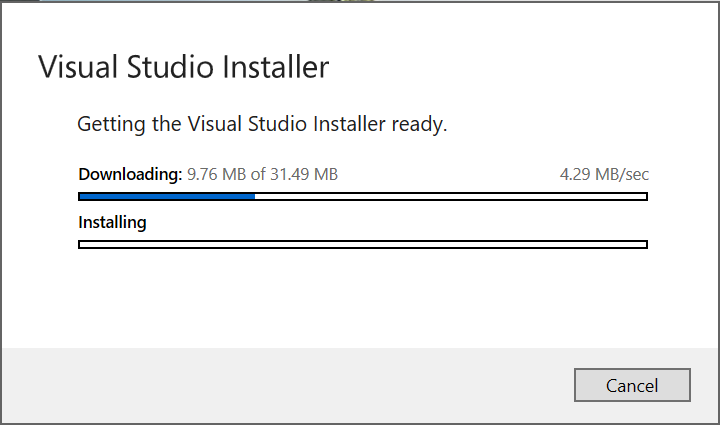
9. Soovi korral valige huvipakkuvad lisafunktsioonid, seejärel klõpsake nupul Install.
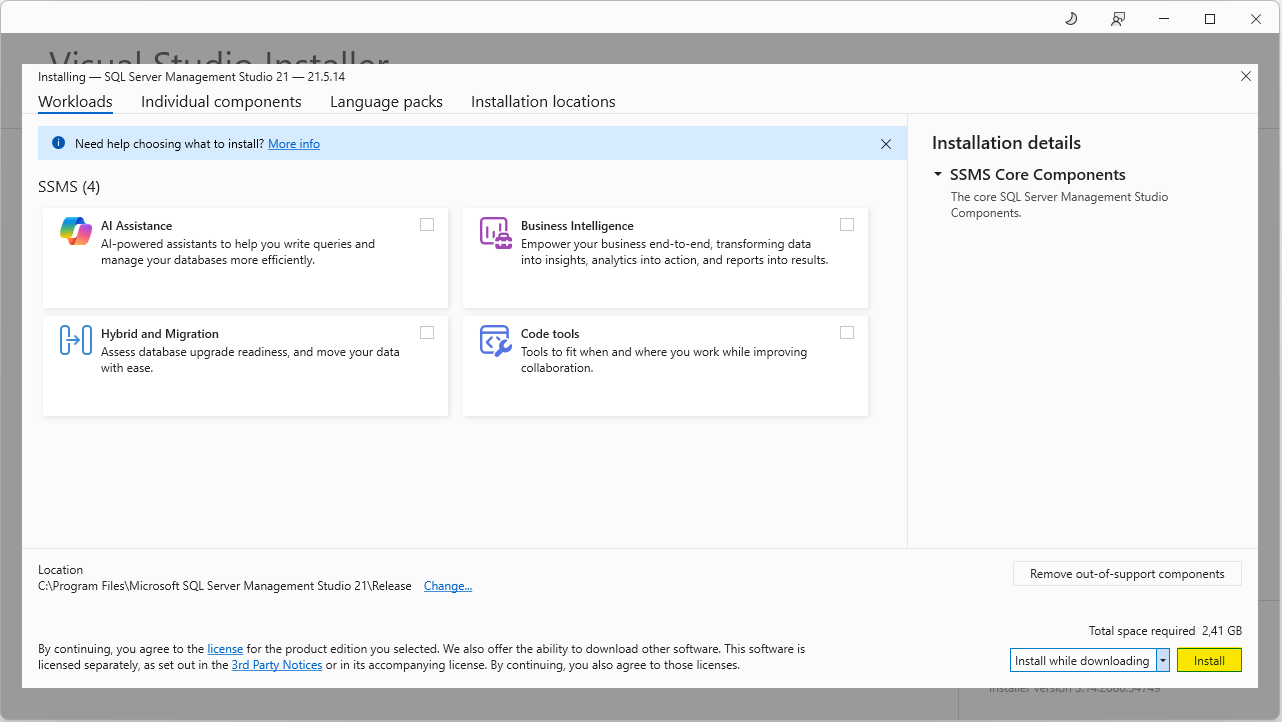
10. Paigaldusprotsess algab ning sõltuvalt internetiühenduse kiirusest võtab veidi aega. Kui paigaldusprotsess lõppeb, on soovitatav teha Windowsile taaskäivitus.
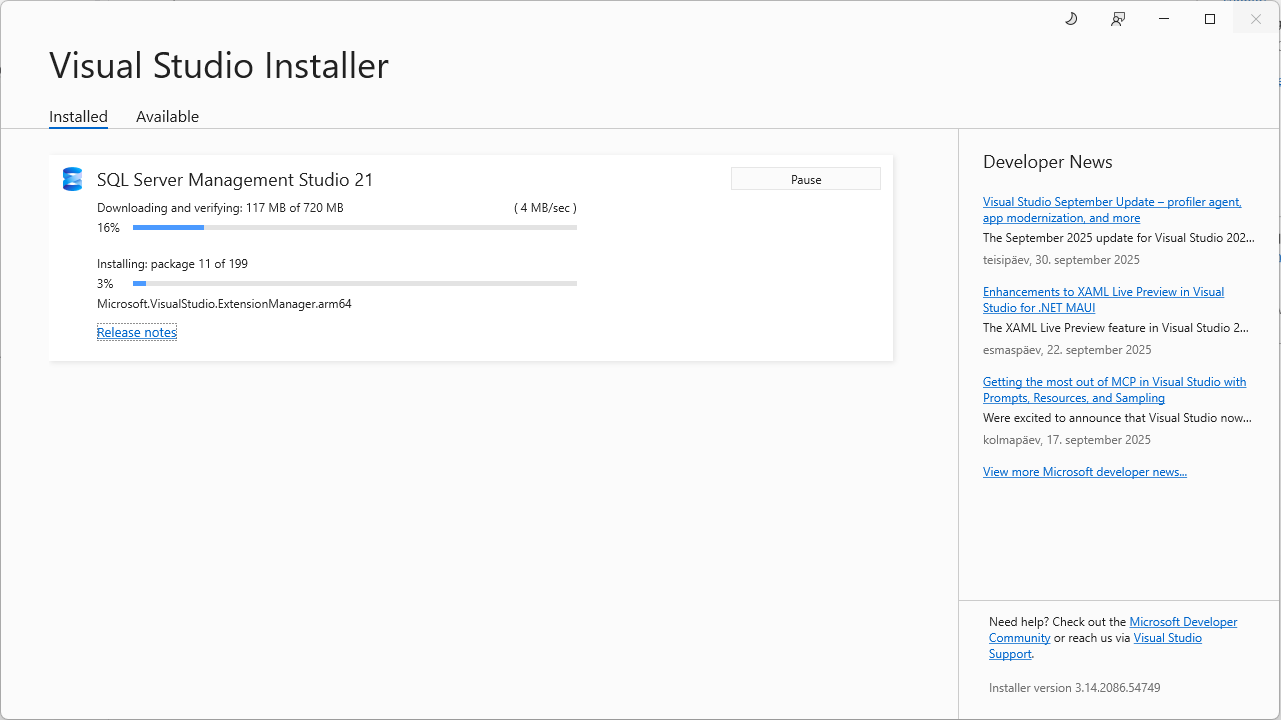
11. SSMS tarkvara käivitamiseks avage Start-menüü ning leidke tarkvara SQL Server Management Studio ning käivitage see.
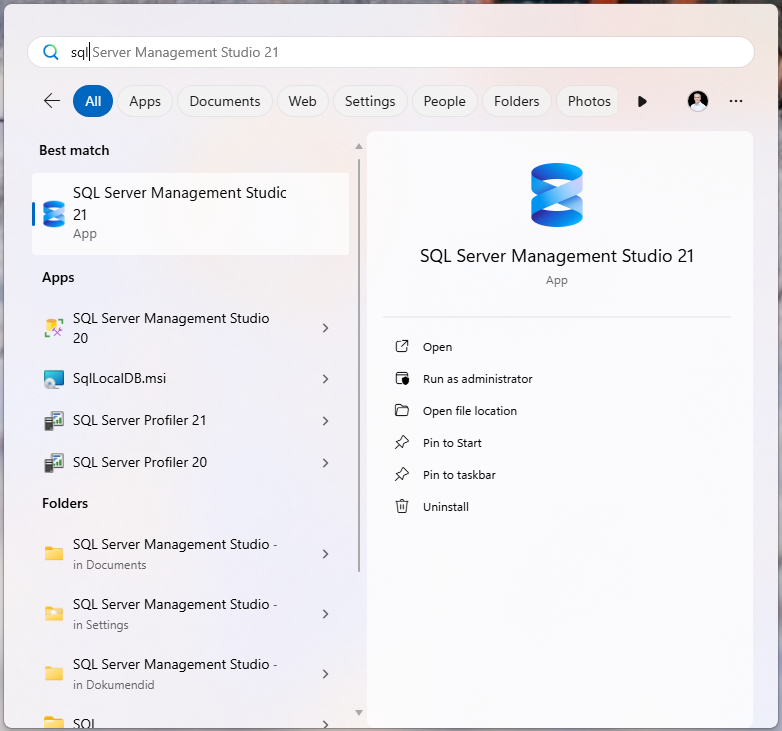
12. Avanenud aknas saate võtta ühendust värskelt paigaldatud andmebaasiserveriga, serveri nimi (Server name) on eeldatavasti kujul ARVUTINIMI\SQLEXPRESS. Valige Connect.
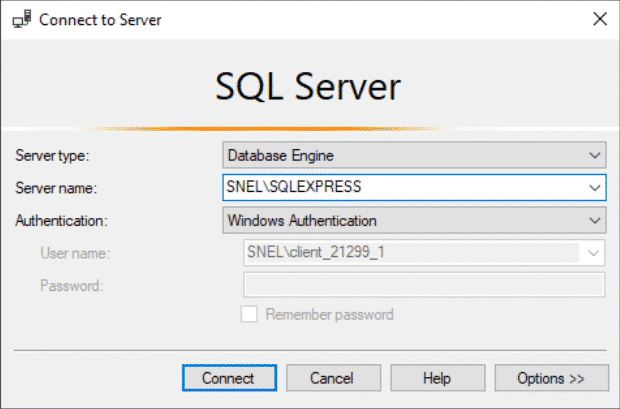
NB! Kui Server name real ei olnud ühtegi andmebaasiserverit, avage Server name lahtri lõpus olevast noolekesest ripploetelu ja valige korraldus
.png)
13. Kui SQL Server Management Studiol õnnestus luua ühendus andmebaasiserveriga, avanes teile eeldatavalt järgmine pilt. Käsuakna avamiseks valige nupp New Query.
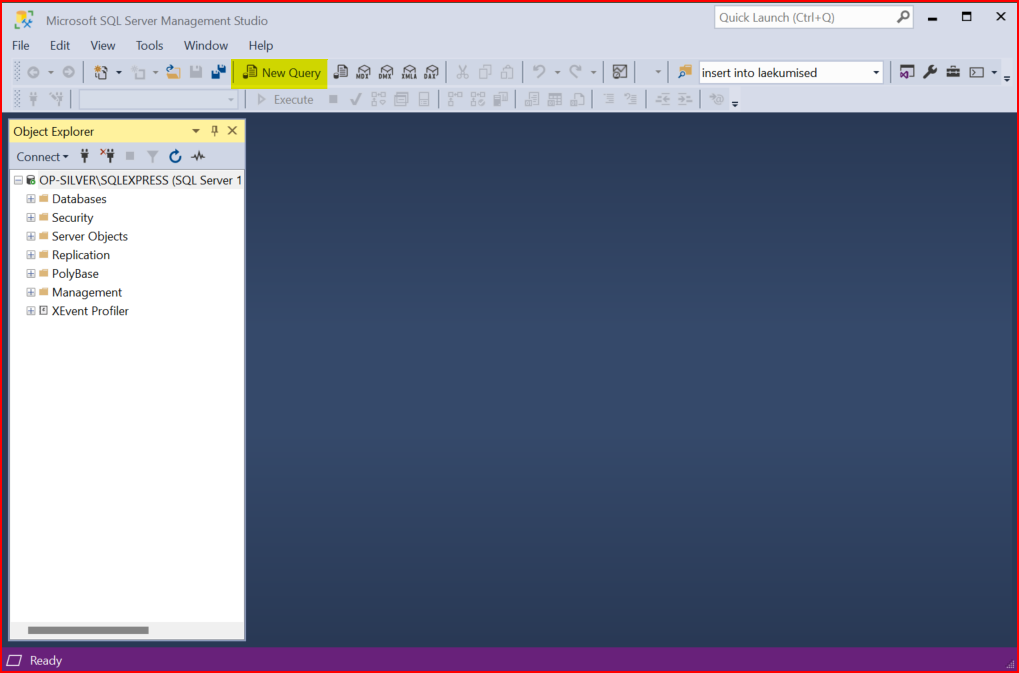
14. Kontrollimaks, kas teil on olemas õigus luua andmebaasiserverisse uut andmebaasi, sisestage avanenud aknasse korraldus CREATE DATABASE Proov ning käivitamiseks vajutage nuppu Execute (või klaviatuurilt funktsiooniklahv F5).
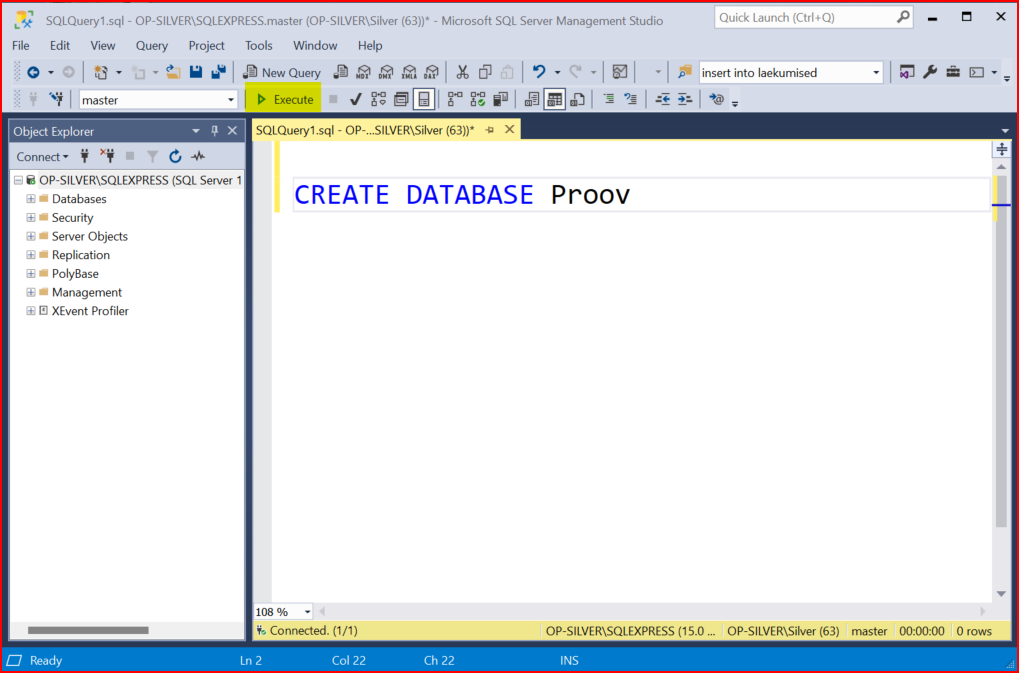
15. Oodatav tulemus on, e akna alumises pooles teavitatakse korralduse täitmise õnnestumisest (Commands completed successfully).
Sel juhul on vajaliku tarkvara paigaldamine õnnestunud ning oled valimis osalema SQL päringukeele koolitusel!
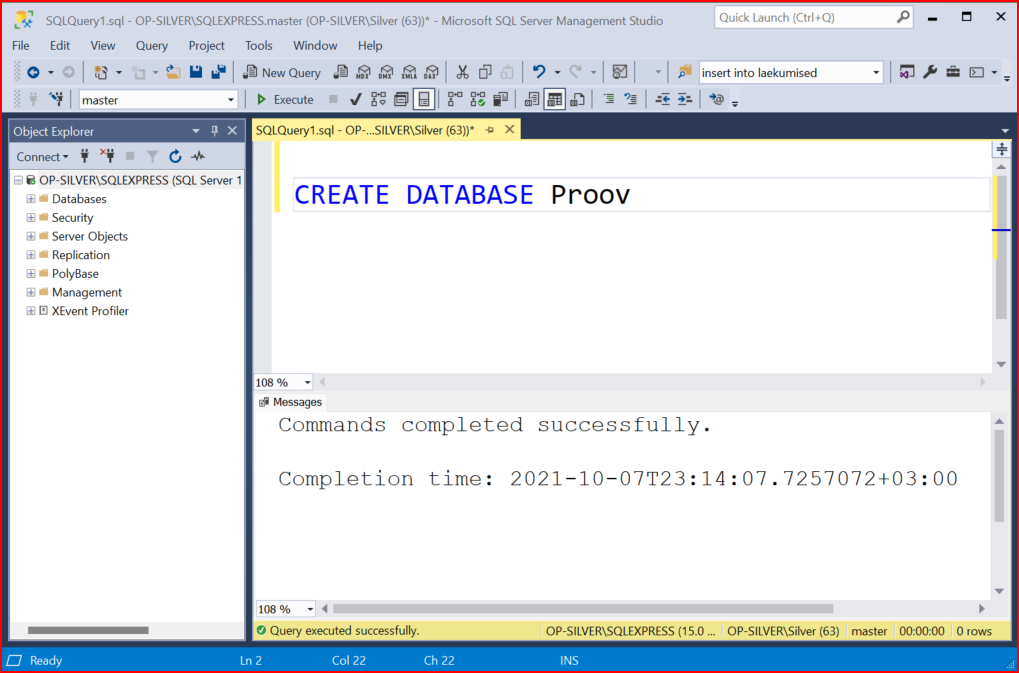
NB! Kui sammu 15 täitmise tulemusena said päringuaknasse tulemuseks punase kirjaga veateate "CREATE DATABASE permission denied in database 'master'", on lokalse andmebaasi administraatoril (tavaliselt siis teie asutuse IT tugi) vaja anda teie kasutajakontole andmebaasiserveris õigus/roll dbcreator või lisada teie kasutajakonto lokaalse andmebaasi sysadmin gruppi. Viimast tegevust võimaldab automatiseerituna teha skript, mis on võimalik alla laadida aadressilt https://gist.github.com/wadewegner/1677788. NB! See skript tuleb käivitada teie kasutajakonto alt ning käivitamiseks vajab administraatori luba. Tulemusena lisatakse arvutisse hetkel sisse loginud Windows'i kasutajakonto lokaalse andmebasiserveri SQLEXPRESS sysadmin gruppi.